Sådan tager du backup af Outlook - Let og gratis

Det kan ofte være nyttigt at have backup af Microsoft Outlook. Skal du geninstallere Outlook eller måske flytte en version af Outlook til en anden computer, så behøver du en sikkerhedskopi af alle dine data. Det kan også vise sig, at være en godt idé at have backup af Outlook, selvom du ikke planlægger at flytte, eller geninstallere programmet. For skulle din computer blive beskadiget, stjålet eller lignende, så mister du alle dine e-mails, kontakter, opgaver m.v.
Heldigvis er det ret let og ganske gratis at tage backup af Outlook.
Den seneste version af Outlook hedder Outlook 2016, og hvis du benytter denne version, så har du også mulighed for at oprette en backup gennem Microsoft OneDrive. OneDrive er en skyfunktion, som er inkluderet med de fleste Windows styresystemer, og ved hjælp af denne kan du gemme sensitive informationer online, så de altid er tilgængelige for dig, så frem du har internetforbindelse.
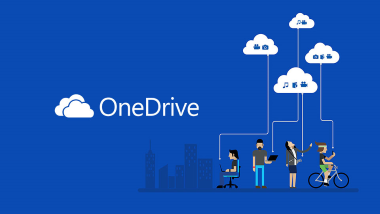
Hvis du ikke har OneDrive installeret, eller ikke har adgang – så kan du læse meget mere og programmet her.
Sådan gør du
For at tage en sikkerhedskopi af Outlook, så skal du kopiere de filer, som har .pst til efternavn, fra Outlooks mappe til en anden destination.
Det kunne være en CD eller et USB drev. De omtalte .pst filer finder du i din personlige lagermappe, hvori Outlook gemmer vigtige ting i, så som dine e-mails, kontaktinformationer, mødeaftaler, opgaver og mere. Ved at finde ud af, hvor på din computer .pst filerne er placeret kan du let tage backup af Outlook gratis og hurtigt.
Sådan finder du Outlook datafilerne (.pst)
For at finde .pst filernes placering, så skal du starte med at åbne Outlook.
I Outlook skal du vælge fanebladet Filer. Herefter skal du vælge Oplysninger som du finder i menuen ude til venstre.
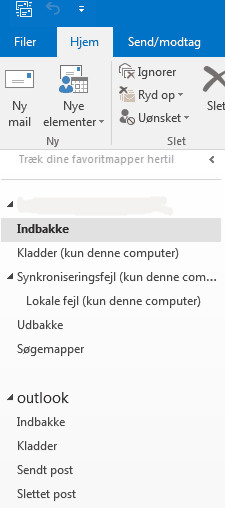
Herefter vælges Kontoindstillinger. Ved klik popper en boks op, hvor der igen står Kontoindstillinger - tryk på den.
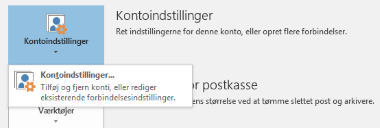
I vinduet der nu åbnes skal du vælge fanebladet Datafiler.
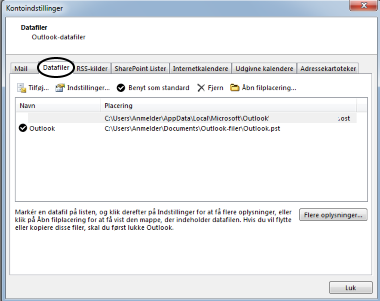
Her får du præsenteret en liste over alle dine konti i Outlook. Hver af disse har sin egne .pst fil. Mange vil kun have en enkelt konto/datafil, så fortvivl ikke, hvis der kun er én.
Nu skal du vælge, hvilken konto du ønsker at lave en sikkerhedskopi af og klikke på Åben filplacering og et nyt vindue vil nu åbne sig. I det vindue finder du dine datafiler (.pst).
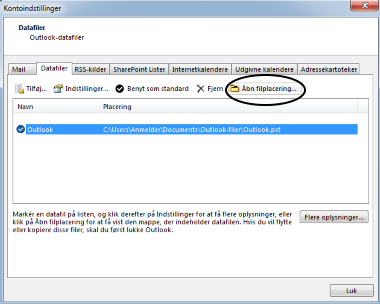
Backup af Outlook datafilerne
Nu har du fundet frem til Outlooks datafiler, og det bør ikke være noget problem at sikkerhedskopiere disse filer nu. Luk nu dialogboksen med kontoindstillinger og luk herefter Outlook. Gå tilbage til mappen med dine Outlook datafiler. Kopier filerne til din ønskede backup destination (Harddisk, CD, DVD, USB m.v.).
Genskab dit Outlook med datafilerne
Hvis du har brug for at genoprette dit Outlook på en anden computer, eller har behov for dine sikkerhedskopierede datafiler på din nuværende computer, så kan du importere de gemte filer til Outlook. Du skal blot åbne Outlook og vælge Filer. Herefter skal der klikkes på Åben i menuen i venstre side af Outlook. Vælg nu Importer for at åbne Outlooks import / eksport guide.
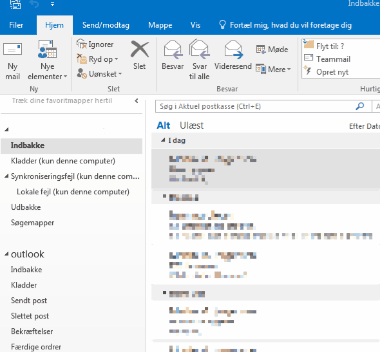
Vælg Importer fra et andet program eller en anden fil og klik på Næste.
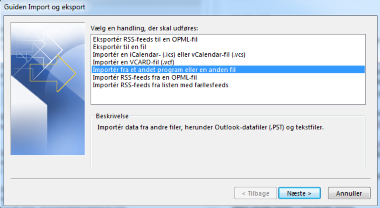
Vælg nu Outlook-datafil (.pst) under Vælg filtype og klik på Næste.

For at vælge din sikkerhedskopi skal du nu klikke på Gennemse, finde den givne datafil og vælge Åben.
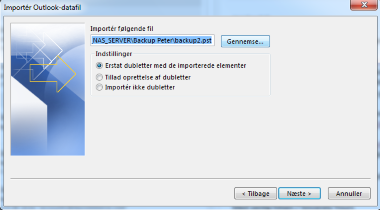
Vælg herefter om du ønsker at overskrive dubletter, lade dem være eller fjerne dem og klik på Næste.
Hvis nødvendigt indtast da kodeord og vælge den mappe, som du ønsker at importere filerne fra. Højst sandsynligt ønsker du at importere hele data filen, så du bør vælge Outlook Datafil og medtag undermapper (flueben).

Hvis du ønsker at importere datafilen til din nuværende Outlook datafil, så skal du vælge importer enheder til den aktuelle mappe fil. Ellers kan du klikke Importer enheder til samme mappe og vælge placeringen. Klik på Færdig for at fuldføre importen og genskabningen af dine sikkerhedskopierede datafiler.
Benyttelse af Outlook
Hvis du ikke har tilknyttet dig Outlook, så kan vi varmt anbefale det. Outlook er meget samarbejdsvilligt med andre e-mail tjenester såsom gmail.com.
Det eneste krav er, at du har Outlook installeret og dernæst kan du tilknytte din e-mail konto. Outlook sørger selv for at synkronisere dine e-mails til din Outlook tjeneste, og det kan godt tage noget tid – alt afhængig af hvor mange e-mails du har liggende.
Derefter modtager du e-mails direkte i Outlook, og du kan selvfølgelig også sende e-mails fra Outlook. De mange funktioner og muligheder i Outlook gør det oplagt at vælge, både til private men også til virksomheder.
Outlook er desuden udviklet til alle tænkelige styresystemer (Mac OS, Windows og applikation til din smartphone), så alle kan være med. Det betyder også, at du kan få adgang til din Outlook konto på farten. Du kan finde de forskellige systems varianter af Outlook ved hjælp af dette link.
