Sådan tager du billeder af din computerskærm
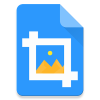
Daglig kommunikation gennem billeder har aldrig været mere aktuelt end i dag, og de fleste kan sagtens finde ud af at dele billeder gennem smartphones og tablets. Billeddeling gennem computeren kan dog være uoverskuelig, og det kan være svært at få billederne til at være samarbejdsvillige.
I denne guide gennemgår vi de forskellige muligheder for at tage billeder samt hvilke muligheder man har for let deling.
Billede af ens skærm
Hvis man ønsker at tage et billede af ens skærm, så er der en del forskellige muligheder. Windows systemer har deres eget integreret værktøj til netop dette, og derudover, så eksisterer der også en del brugervenlige software, med udvidet funktioner.
Windows’ klippeværktøj
Klippeværktøjet er et af Windows mest undervurderede værktøjer, og er forholdsvis brugervenligt at benytte.
1. Forbered dit billede
Hvis man eksempelvis ønsker at tage et billede af et program, så start med at åbne programmet, og åben eventuelt de specifikke funktioner, som der ønskes billede af. Som et eksempel benytter vi Microsoft PowerPoint, som det program, som vi ønsker at tage billeder af.
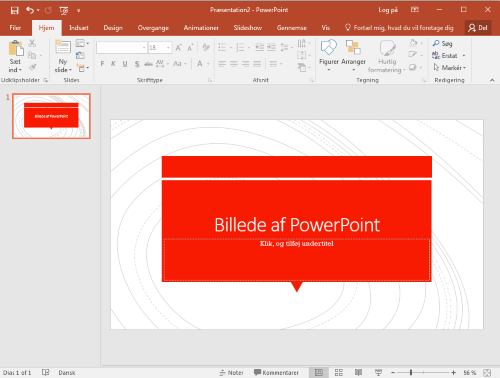
2. Find Windows klippeværktøj
Åben Windows søgefeltet, som er placeret nederst til venstre i Windows værktøjslinjen (Windows 10 brugere skal blot trykke på værktøjslinjens søgefeltet). Søg dernæst efter ”Klippeværktøj”.
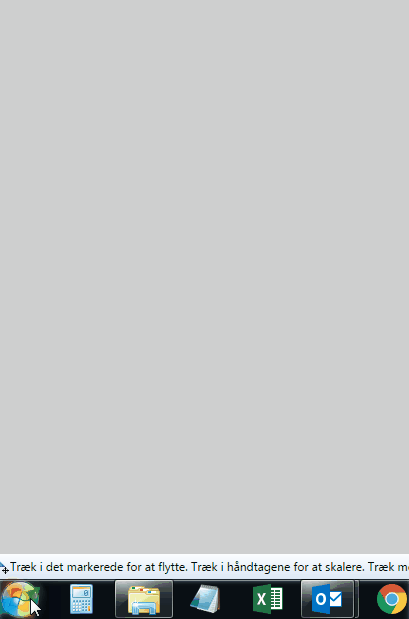
3. Åben klippeværktøjet
Efter at have fundet klippeværktøjet, så skal det blot åbnes, og det skulle gerne se ud som nedenstående
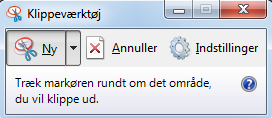
4. Markér det ønskede område
Med klippeværktøjet skal man blot markere det område, som man ønsker at gemme et billede af.
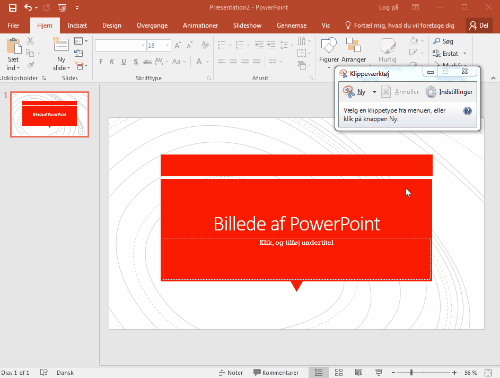
Man markerer området ved at venstre klikke og trække musen. Ligeså snart musen slippes, så åbnes udklippet.
5. Ekstramuligheder
Det er muligt at lave simple billedændringer af ens valgte billede. Eksempelvis hvis man ønsker at markere et specifikt område, som modtageren skal være opmærksom på.
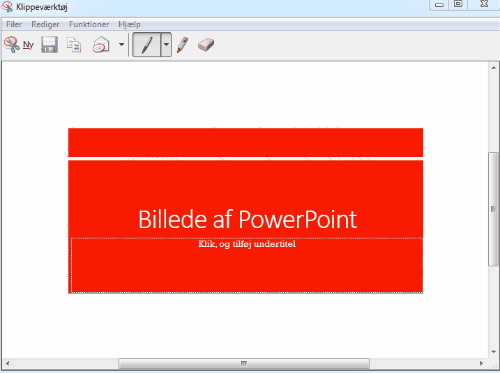
6. Gem udklippet
Hvis billede ser ud som det skal, så kan det dernæst gemmes. Det er selvfølgelig muligt at markerer et nyt område, hvis billedet ikke er som det skal være. Dette gøres ved at trykke på ”Ny” øverst i klippeværktøjet.
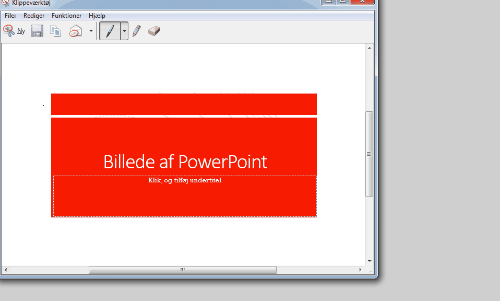
Som det ses ovenstående, så tryk blot på ”Filer” og dernæst ”Gem som”. Navngiv billedet, og vælg hvilken mappe som billedet skal gemmes i. Det er også muligt at vælge forskellige billedformater, men vi anbefaler at benytte standardindstillingerne.
7. Færdig og delingsklart
Med de ovenstående trin overstået, så er ens billede klar til at blive delt. Hvordan man deler sit billede er op til en selv – uanset om det er over e-mail, Facebook eller andre delingstjenester, så er det ganske smertefrit, da vi har gemt billedet i et format, som de fleste delingstjenester understøtter.
Alternative metoder
Hvis man ønsker at tage et billede af hele ens skærm, så kan klippeværktøjet godt benyttes. Men der er en mere populær metode.
1. Print Screen
Tryk på ”Print Screen” på tasteturet (normalt placeret øverst til højre for F12). Der er ingen indikation fra Windows, når man trykker på Print Screen, men derfor er billedet alligevel taget.
2. Åben Paint
Benyt søgefeltet nederst til venstre i værktøjslinjen (eller blot nederst på værktøjslinjen, hvis man benytter Windows 10) og søg efter programmet Paint og klik på det.
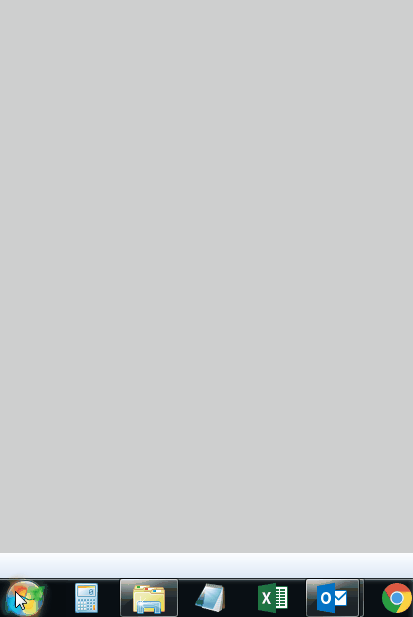
3. Indsat billedet
Tryk på ”Sæt ind”, som er placeret øverst til venstre i Paint. Vælg igen ”Sæt ind” og dit billede skulle gerne komme frem.
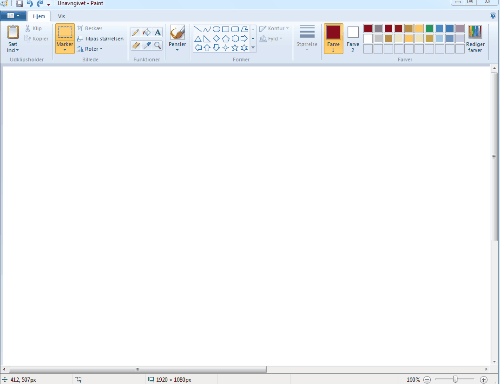
4. Gem billedet
Tryk på diskette ikonet, som er placeret over ”Sæt ind” funktionen.
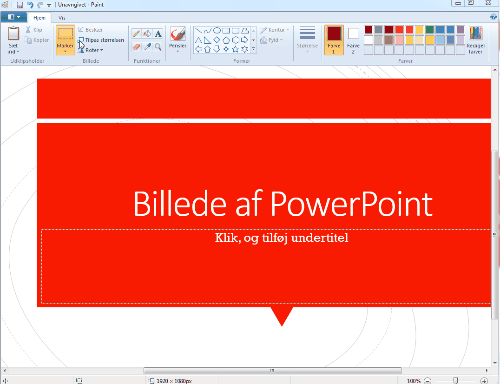
Vælg hvilket billedformat, som billedet skal gemmes i, og hvilken mappen billedet skal lagres i og tryk på ”Gem”. Billedet er nu gemt, og klar til åbning og deling.
Gode programmer til at tage billeder
Det er ingen hemmelig at de ovenstående arbejdsprocesser kan virke en smule uoverskuelig, men heldigvis, så er der udviklet programmer, som gør disse arbejdsprocesser lettere. Hos Downloadcentral.dk har vi et stort sortiment af hjælpeværktøjer til at tage billeder, og her er nogle af vores favoritter.
Greenshot er en sammensmeltning af klippeværktøjet og Print screen funktionen. Med denne software kan man gemme og beskære sine billeder lynhurtigt. Man vælger selv om man ønsker at tage et billede af hele skærmen – eller om det skal være et specifikt område. Billedet kan dernæst gemmes i de fleste billedformater, og kan derfor sagtens deles med venner, kollegaer og familiemedlemmer.
Postimage kan lidt af det samme som Greenshot. Men udskiller sig ved at have funktioner til at redigere og uploade ens billeder online. Programmet har desuden smarte genvejsknapper, så man skal blot skal trykke på eksempelvis F7 for at tage et skærmbillede. Fordelen ved dette er bl.a. at programmet ikke ligger i vejen på ens billede.
Dropbox er vores foretrukne fildelingsprogram, og kan altså ikke benyttes til at tage billede. Men er oplagt at benytte til at dele ens billeder. Dropbox tilbyder op til 2GB data gratis for alle brugere, og der er derfor mulighed for at dele utrolig mange billeder. Dropbox opretter en mappe, hvor man kan placere ens billeder, og de bliver dernæst gemt i skyen. Mappen kan deles med dem man ønsker, som altså så har fri adgang til at se de forskellige billeder. I og med at de er gemt i skyen, så fungerer Dropbox altså også som en backup af ens billeder.
