Skab levende PowerPoint præsentationer med film

Levende billeder og film kan gøre dine PowerPoint præsentationer mere varierede og være med til at fastholde dine tilhøreres opmærksomhed. I denne artikel viser vi, hvordan du anvender og indsætter film i en præsentation!
Denne instruktion er hentet fra 4D Konsulenternes lærebog, der bruges på 4D Konsulenternes Microsoft PowerPoint kurser.
• Film i PowerPoint præsentationer - filtyper
• Indsæt film fra fil
• Film indstillinger
• Afspilning af film i et eller flere dias
• Kort om PowerPoint og 4D Konsulenterne
Du kan indsætte film, animerede GIF-filer eller Flash filer i PowerPoint for at skabe "levende" billeder. Dette kan være brugbart, hvis du ønsker at understrege et budskab for en gruppe tilhørere.
Film
PowerPoint understøtter de mest almindelige filmformater som MPEG eller AVI og flere versioner af disse som. f.eks. mpg og mov.
En typisk film kan være firmaets nye reklamefilm. Du kan bruge en film til undervisningsformål eller til at udføre en demonstration.
Animationseffekter kan opnås ved brug af animerede GIF-filer. Det er ikke en film, men en række tegnede figurer, som vises hurtigt efter hinanden og herved skabes en animation.
Ofte anvendes de som en sjov effekt i din præsentation. Der ligger en masse tilgængelige GIF-animationer under Multimedieklip.
Flash filer bruges typisk til grafiske animationer på hjemmesider. Fordelen ved Flash er, at du kan benytte det samme billede flere gange.
Hvis du har animeret grafik, der er oprettet ved hjælp af Adobe Macromedia Flash, og gemt den som en Shockwave-fil med filtypenavnet swf, kan du afspille filen i en PowerPoint præsentation ved hjælp af det ActiveX-objekt, der hedder Shockwave Flash Object, og Adobe Macromedia Flash Player.
Du kan tilføje film fra en fil via Indsæt | Medieklip | Film | Film fra fil…
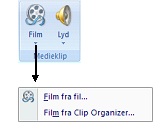
I dialogboksen Indsæt film vælger du den ønskede film og klikker derefter på OK.
Når du indsætter en film på et dias, skal du tage stilling til, hvordan du vil starte afspilningen i diasshowet. Afspilning af filmen kan ske Automatisk ved visning af diaset eller Når der klikkes på selve filmen.

Film bliver kædet sammen med præsentationen og ikke medtaget i den som en kopi. Ved indsættelse af en sammenkædet film, oprettes en kæde til filmens nuværende placering. Hvis du herefter flytter filmen til en ny placering, kan PowerPoint ikke finde den, når filmen skal afspilles.
TIP: Før indsættelse af din film i præsentationen, er det smart at kopiere filmen til samme filmappe.
Ved oprettelse af kæde til filmen, kan PowerPoint altid finde filmen, hvis den gemmes i mappen for præsentationen. Så kan præsentationen herefter flyttes til en anden mappe eller computer.
For at sikre dig, at de sammenkædede filer er til rådighed i samme mappe som din præsentation, kan du anvende funktionen Pakke til cd – læs evt. mere i modulet Import og eksport.
Når du har indsat en film i præsentationen, og filmen er markeret, vises en ekstra kontekstfane, Filmværktøjer, hvor du kan angive nogle forskellige indstillinger til, hvordan filmen skal afspilles i præsentationen.
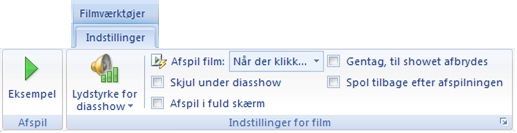
Brug kun denne indstilling, hvis du har angivet, at filmen skal afspilles automatisk, eller hvis du har oprettet en anden form for styring, f.eks. en udløser, der skal klikkes på for at afspille filmen.
Når du indsætter en film, skal du angive, om lyden skal afspilles Automatisk eller Når der klikkes. Ønsker du efterfølgende at ændre dette, gøres dette via indstillingen Afspil film.
Denne indstilling bevirker, at filmen bliver afspillet i fuld skærm. Når filmen er afspillet, vender den tilbage til den originale størrelse.
Bemærk, at film skal være optimeret til at vises i fuld skærm, ellers kan du risikere, at kvaliteten bliver dårlig og uskarp, når de gøres større.
Afspille en film fortløbende for et enkelt dias
En film afspilles én gang, hvilket er standard for film i PowerPoint.
Ønsker du at få gentaget filmen, det vil sige, at når filmen er færdigspillet, starter den automatisk forfra, kan du vælge indstillingen Gentag, til showet afbrydes via Filmværktøjer.
Dette betyder, at filmen gentages, indtil du klikker på diaset eller anvender tastaturet.
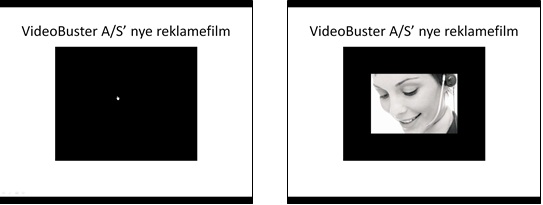
Indstillingen Afspil på alle dias betyder, at filmen forsætter, selvom du navigerer frem og tilbage i præsentationen.
Kort om 4D Konsulenterne
4D Konsulenterne er Danmarks største udbyder af Powerpoint kursus. Uanset om du er rutineret bruger eller nybegynder i et af Office programmerne, kan du finde det kursus, der dækker dit behov. Se alle vores Office kurser i vores online kursuskatalog på www.4d.dk. Når du har fundet dit kursus, kan du med det samme se alle kursusdatoer et år frem, og desuden se om der er ledige pladser på den ønskede dato.
Denne instruktion er hentet fra 4D Konsulenternes lærebog, der bruges på 4D Konsulenternes Microsoft PowerPoint kurser.
Artiklens indhold:
• Film i PowerPoint præsentationer - filtyper
• Indsæt film fra fil
• Film indstillinger
• Afspilning af film i et eller flere dias
• Kort om PowerPoint og 4D Konsulenterne
Film i en præsentation
Du kan indsætte film, animerede GIF-filer eller Flash filer i PowerPoint for at skabe "levende" billeder. Dette kan være brugbart, hvis du ønsker at understrege et budskab for en gruppe tilhørere.
Film
PowerPoint understøtter de mest almindelige filmformater som MPEG eller AVI og flere versioner af disse som. f.eks. mpg og mov.
En typisk film kan være firmaets nye reklamefilm. Du kan bruge en film til undervisningsformål eller til at udføre en demonstration.
Animeret GIF filer
Animationseffekter kan opnås ved brug af animerede GIF-filer. Det er ikke en film, men en række tegnede figurer, som vises hurtigt efter hinanden og herved skabes en animation.
Ofte anvendes de som en sjov effekt i din præsentation. Der ligger en masse tilgængelige GIF-animationer under Multimedieklip.
Flash filer
Flash filer bruges typisk til grafiske animationer på hjemmesider. Fordelen ved Flash er, at du kan benytte det samme billede flere gange.
Hvis du har animeret grafik, der er oprettet ved hjælp af Adobe Macromedia Flash, og gemt den som en Shockwave-fil med filtypenavnet swf, kan du afspille filen i en PowerPoint præsentation ved hjælp af det ActiveX-objekt, der hedder Shockwave Flash Object, og Adobe Macromedia Flash Player.
Indsætte film fra fil
Du kan tilføje film fra en fil via Indsæt | Medieklip | Film | Film fra fil…
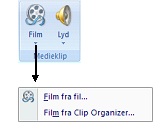
I dialogboksen Indsæt film vælger du den ønskede film og klikker derefter på OK.
Når du indsætter en film på et dias, skal du tage stilling til, hvordan du vil starte afspilningen i diasshowet. Afspilning af filmen kan ske Automatisk ved visning af diaset eller Når der klikkes på selve filmen.

Film bliver kædet sammen med præsentationen og ikke medtaget i den som en kopi. Ved indsættelse af en sammenkædet film, oprettes en kæde til filmens nuværende placering. Hvis du herefter flytter filmen til en ny placering, kan PowerPoint ikke finde den, når filmen skal afspilles.
TIP: Før indsættelse af din film i præsentationen, er det smart at kopiere filmen til samme filmappe.
Ved oprettelse af kæde til filmen, kan PowerPoint altid finde filmen, hvis den gemmes i mappen for præsentationen. Så kan præsentationen herefter flyttes til en anden mappe eller computer.
For at sikre dig, at de sammenkædede filer er til rådighed i samme mappe som din præsentation, kan du anvende funktionen Pakke til cd – læs evt. mere i modulet Import og eksport.
Film indstillinger
Når du har indsat en film i præsentationen, og filmen er markeret, vises en ekstra kontekstfane, Filmværktøjer, hvor du kan angive nogle forskellige indstillinger til, hvordan filmen skal afspilles i præsentationen.
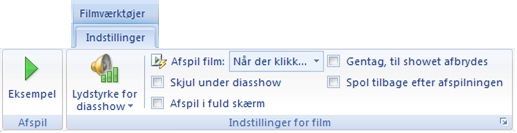
Skjul under diasshow
Brug kun denne indstilling, hvis du har angivet, at filmen skal afspilles automatisk, eller hvis du har oprettet en anden form for styring, f.eks. en udløser, der skal klikkes på for at afspille filmen.
Afspil film
Når du indsætter en film, skal du angive, om lyden skal afspilles Automatisk eller Når der klikkes. Ønsker du efterfølgende at ændre dette, gøres dette via indstillingen Afspil film.
Afspil i fuld skærm
Denne indstilling bevirker, at filmen bliver afspillet i fuld skærm. Når filmen er afspillet, vender den tilbage til den originale størrelse.
Bemærk, at film skal være optimeret til at vises i fuld skærm, ellers kan du risikere, at kvaliteten bliver dårlig og uskarp, når de gøres større.
Afspille en film fortløbende for et enkelt dias
En film afspilles én gang, hvilket er standard for film i PowerPoint.
Ønsker du at få gentaget filmen, det vil sige, at når filmen er færdigspillet, starter den automatisk forfra, kan du vælge indstillingen Gentag, til showet afbrydes via Filmværktøjer.
Dette betyder, at filmen gentages, indtil du klikker på diaset eller anvender tastaturet.
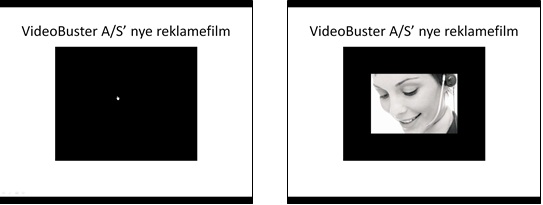
Afspille en film over flere dias
Indstillingen Afspil på alle dias betyder, at filmen forsætter, selvom du navigerer frem og tilbage i præsentationen.
Kort om 4D Konsulenterne
4D Konsulenterne er Danmarks største udbyder af Powerpoint kursus. Uanset om du er rutineret bruger eller nybegynder i et af Office programmerne, kan du finde det kursus, der dækker dit behov. Se alle vores Office kurser i vores online kursuskatalog på www.4d.dk. Når du har fundet dit kursus, kan du med det samme se alle kursusdatoer et år frem, og desuden se om der er ledige pladser på den ønskede dato.
